A autenticação de dois fatores (MFA) sempre foi uma das melhores práticas para proteger contas online. Agora, a Microsoft deu um passo além ao adicionar suporte nativo para Passkeys no Microsoft Authenticator. Essa atualização, lançada em janeiro de 2025, permite que os usuários façam login sem precisar de senhas tradicionais, utilizando métodos resistentes a phishing e mais convenientes, como biometria ou PIN.
Neste artigo, vamos explorar o que são Passkeys, os benefícios desse novo recurso e como ativá-lo e testá-lo no Microsoft Authenticator.
O que são Passkeys?
As Passkeys são um método moderno de autenticação baseado no padrão FIDO2/WebAuthn, que permite que os usuários façam login de maneira segura sem precisar inserir senhas. Em vez disso, eles usam biometria (impressão digital ou reconhecimento facial), um PIN ou outro fator local para validar a identidade.
Principais benefícios das Passkeys
- Resistência a phishing: Como não há senhas para serem roubadas, ataques de phishing tornam-se ineficazes.
- Experiência simplificada: Nada de lembrar senhas complicadas—basta usar sua biometria ou PIN.
- Maior segurança: Passkeys são armazenadas de forma segura no dispositivo e nunca são compartilhadas diretamente com servidores.
- Integração com dispositivos móveis: Agora, o Microsoft Authenticator suporta Passkeys, permitindo logins rápidos e seguros pelo smartphone.
Como ativar Passkeys no Microsoft Authenticator
Se você quer aproveitar essa nova funcionalidade, siga os passos abaixo para ativar as Passkeys no Microsoft Authenticator.
Pré-requisitos
✔ Conta corporativa, educacional ou pessoal compatível com Microsoft Entra ID (antigo Azure AD).
✔ Aplicativo Microsoft Authenticator atualizado para a versão mais recente.
✔ Um dispositivo móvel (iOS ou Android) com autenticação biométrica ou PIN configurado.
Passo a passo para ativar e usar Passkeys
1. Atualize o Microsoft Authenticator
Se você ainda não tem o aplicativo, baixe e instale a versão mais recente:
2. Ative o suporte a Passkeys
Acesse o portal de gerenciamento de conta da Microsoft (https://mysignins.microsoft.com/).
Vá até "Métodos de segurança" e clique em "Adicionar um novo método".
Escolha a opção "Passkey (FIDO2)" e siga as instruções para configurar.
No seu smartphone, abra o Microsoft Authenticator e aprove a solicitação para registrar a Passkey.
Finalize a configuração escolhendo um método de autenticação local (biometria ou PIN).
Como testar a autenticação com Passkeys
Considerações finais
Com a chegada do suporte nativo a Passkeys, o Microsoft Authenticator se torna ainda mais seguro e prático para usuários e empresas. Essa tecnologia elimina a necessidade de senhas tradicionais, reduzindo significativamente os riscos de ataques de phishing e vazamento de credenciais.
Se sua empresa usa Microsoft Entra ID, é altamente recomendável ativar essa funcionalidade para fortalecer a segurança dos acessos corporativos.
Gostou da novidade?
Deixe sua opinião nos comentários e compartilhe este artigo para ajudar mais pessoas a adotar essa inovação na segurança digital!
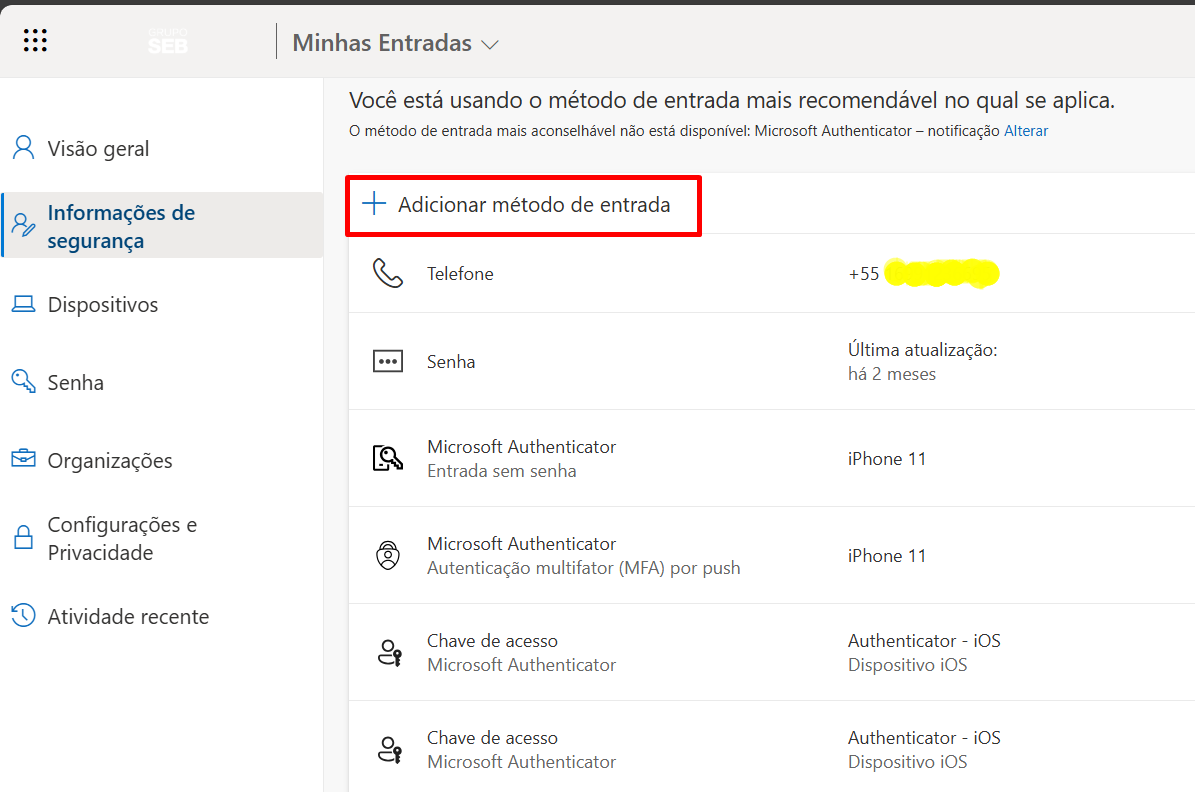




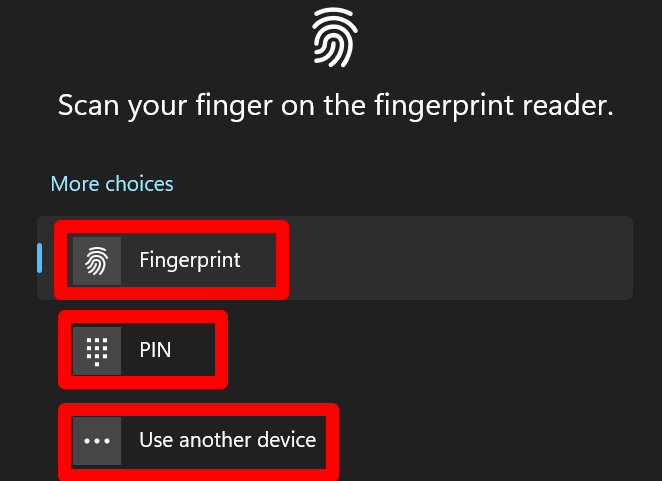
Comentários
Postar um comentário